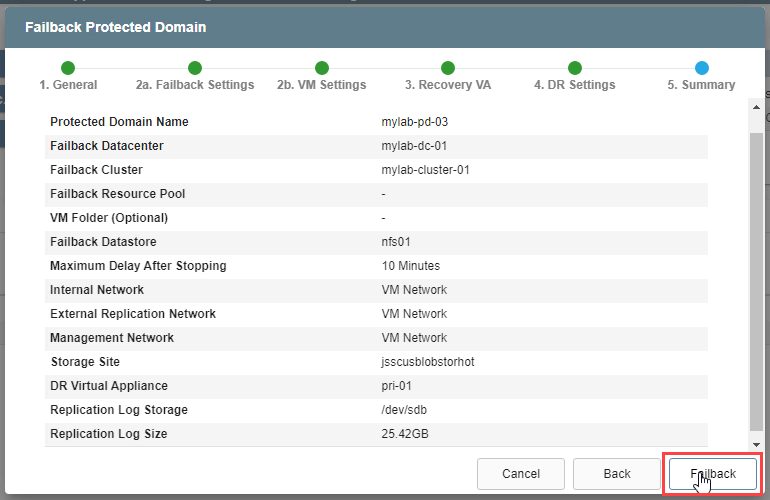Configure Failback
Configure the failback operation:
- At the recovery site, go to the Protected Domains tab and open the More menu.
- Select the Failback option.
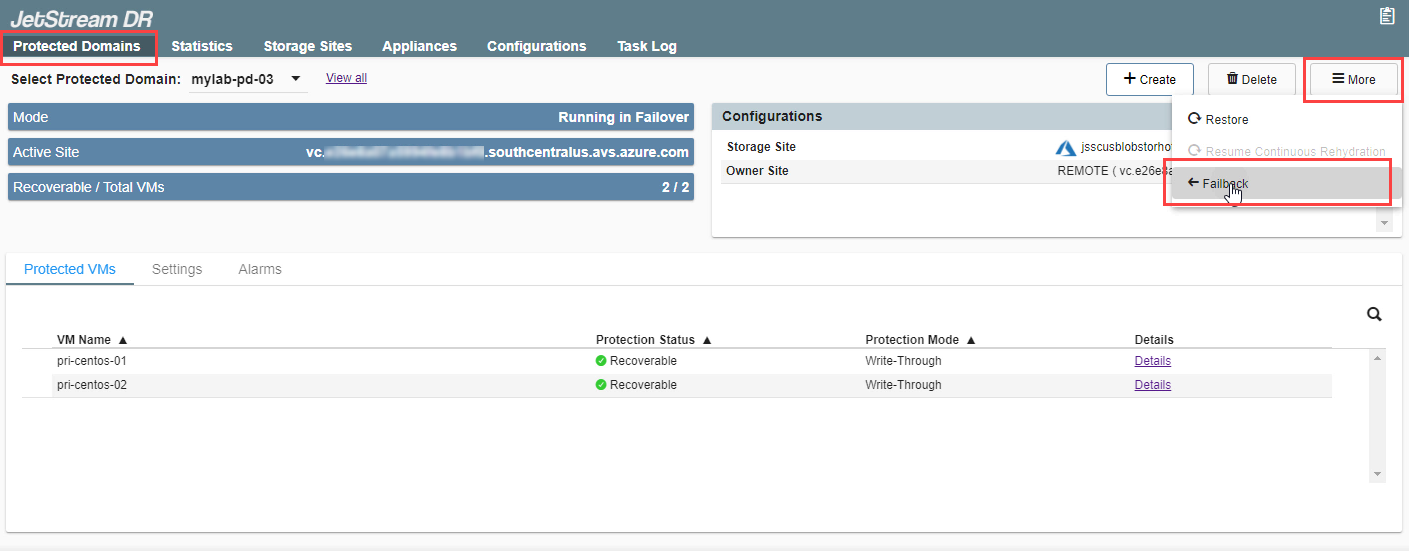
- Follow the guided steps of the dialog window to configure failback of the VMs to the original protected site.
- General
- Review general details about the imported protected domain for failback.
- If the information is correct, click the Next button.
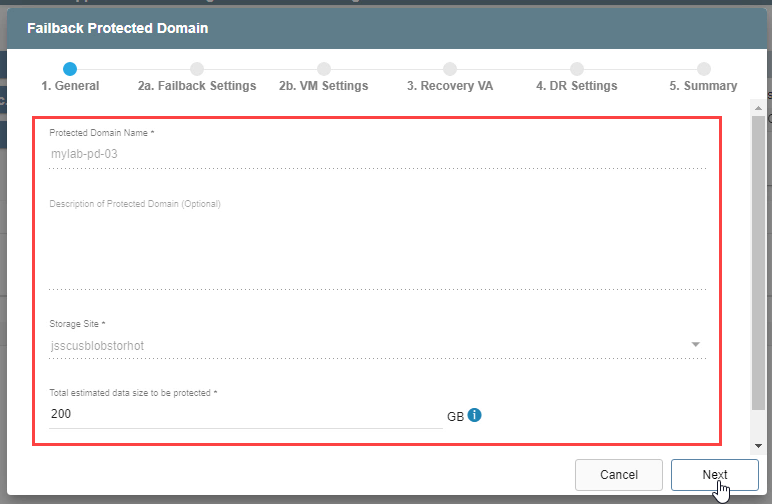
- (a) Failback Settings
- Make selections from the drop-down menus to specify recovery settings of the primary site, including: datacenter, cluster, resource pool, and datastore.
- Click the Next button.
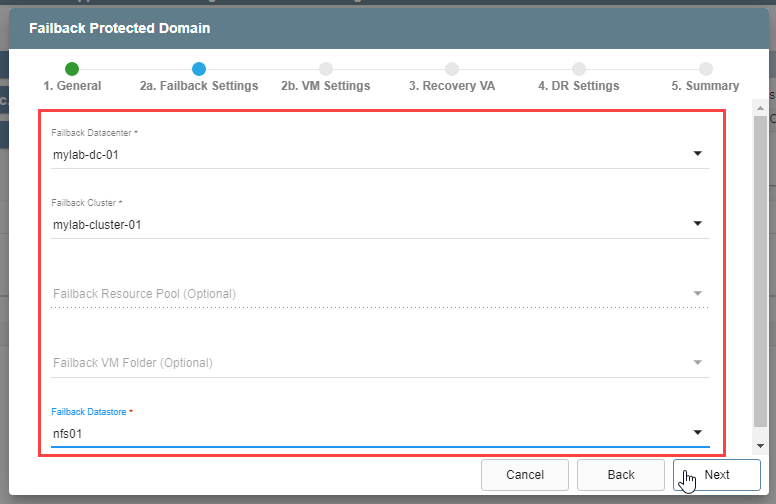
- (b) VM Settings
- Map a Recovery VM Network to the Protected VM Network.
- Specify a storage policy for VMs (optional)
- Set a maximum delay value1.
- Click the Next button.
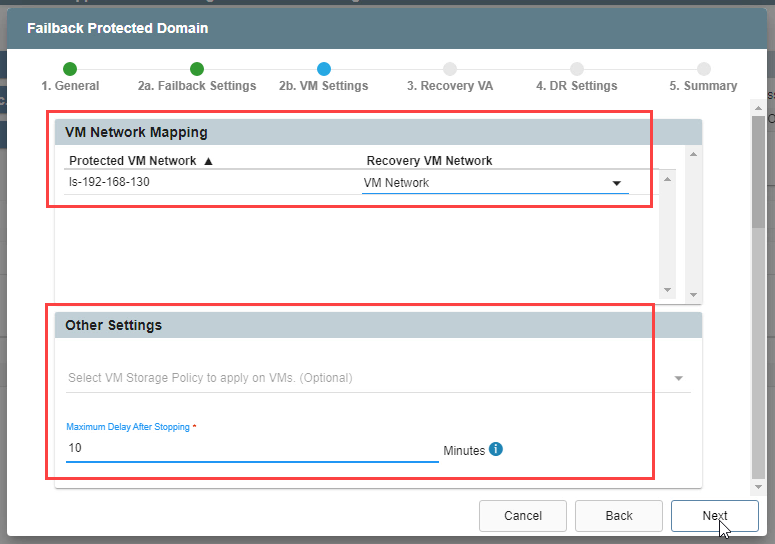
1 Maximum Delay: During the final stage of failback, VMs running on the remote recovery site are shut down as final bits of data are transferred prior to switching back to the primary site. Depending upon the amount of remaining data, this process may create some downtime on the VMs. The maximum delay function allows a hard limit to be set on allowable downtime introduced by this process.
- Recovery VA
- Make selections from the drop-down menus to specify: Replication Network to Object Store, Host to DRVA Data Network, and Management Network.
- DHCP will be used by default. Static IP addresses can be manually assigned, if necessary.
- Click the Next button.
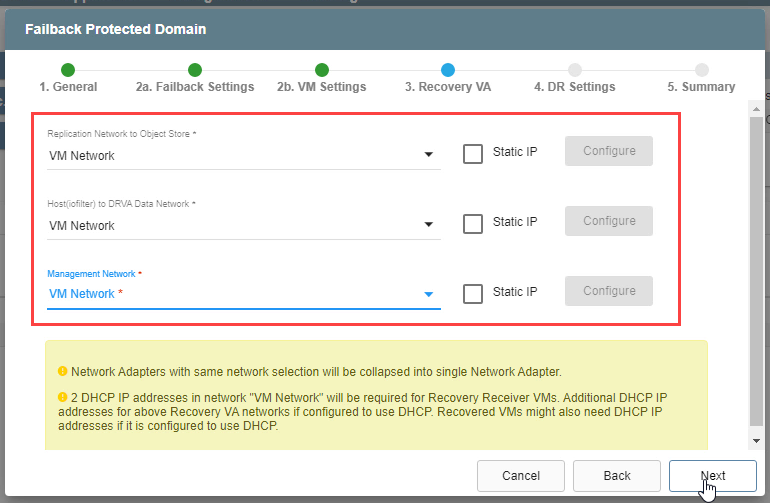
- DR Settings
- Select the DRVA and replication log storage from the drop-down menus.
- Specify sizes for the replication log and metadata.
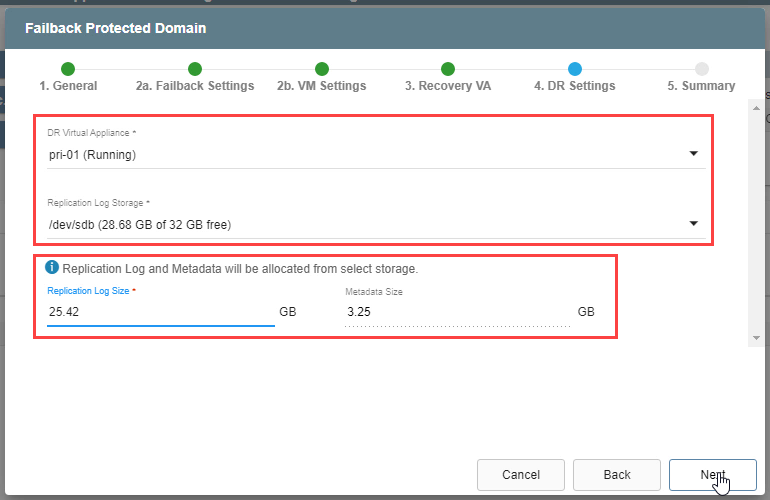
Note: The replication log and metadata will be allocated from the selected replication log storage.
- Summary
- Review all entered settings on the Summary step.
- Use the Back button to modify any settings that need to be changed.
- Click the Failback button to begin the failback process.