Failover Configuration
A pop-up dialog window appears with guided steps to configure failover settings.
Note: These initial configuration steps are the same for both Failover and Continuous Failover modes.
1. General
- Review information about the imported protected domain to be failed over.
- If the information is correct, click the Next button.

Review details of the imported domain.
2(a). Failover Settings
- Make selections from the drop-down menus to specify recovery settings of the recovery site, including: datacenter, cluster, resource pool, and datastore.
- Specify the failover type to be used.
- Indicate if the PITR (point-in-time recovery) option should be activated after the VMs have been failed over.
- Click the Next button.
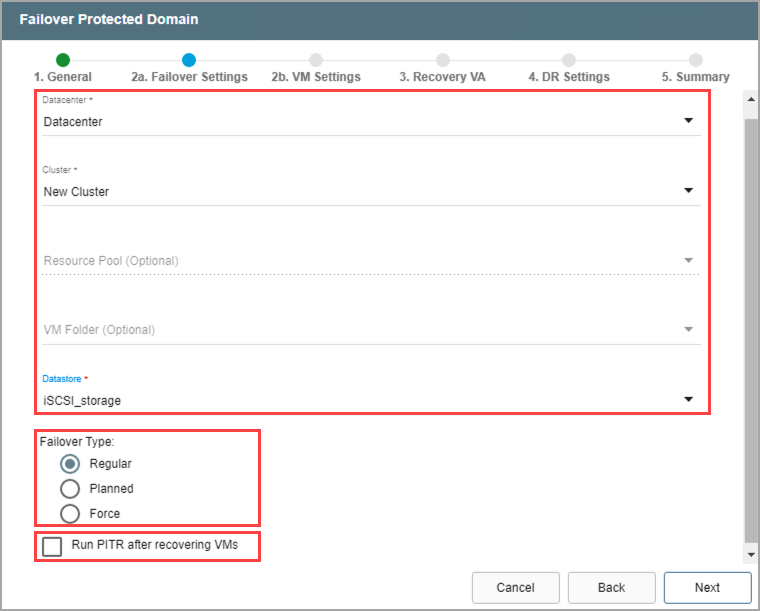
Configure failover settings.
2(b). VM Settings
- Map a Recovery VM Network to the Protected VM Network.
- Specify a storage policy for VMs (optional)
- If necessary, supply VM guest credentials for network configuration.
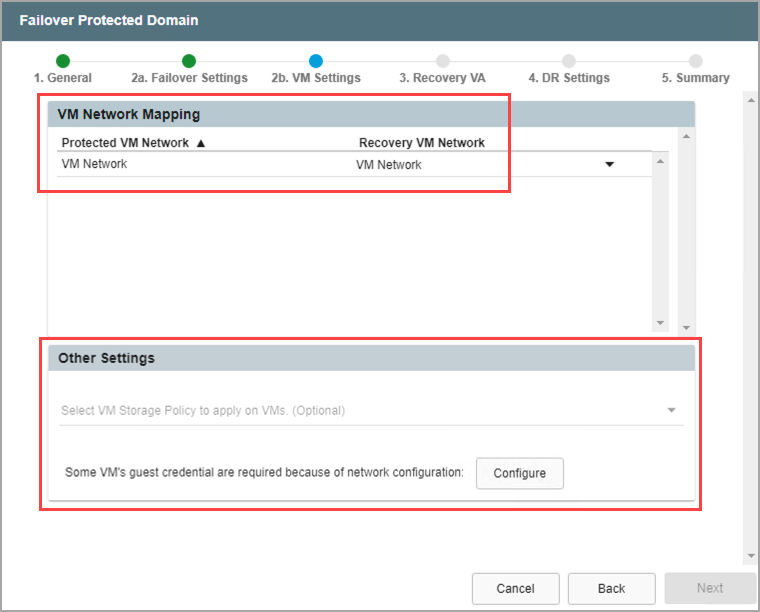
Configure VM settings.
- VM guest credentials are specified in a pop-up dialog window.
- Click the Save button when done.
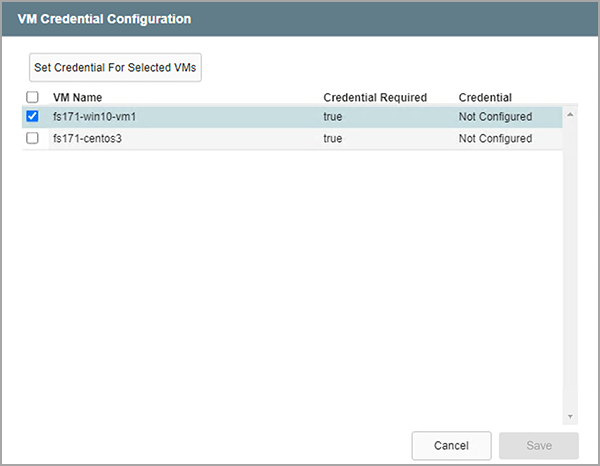
Configure VM guest credentials.
- Click the Next button to move to the next configuration step.
3. Recovery VA
- Specify network settings for the Management Network, Host (IO Filter)/RocVA to DRVA Network, and Recovery Network to Object Store.
- DHCP will be used by default.
- Static IP addresses can be manually assigned by de-selecting the Apply same network settings to all checkbox then selecting a network's Static IP checkbox and clicking its Configure button.
- A mix of static and dynamic IP addresses can be used.
- Specify a default Gateway Network.
- This is not necessary if DHCP is used.
- Click the Next button.
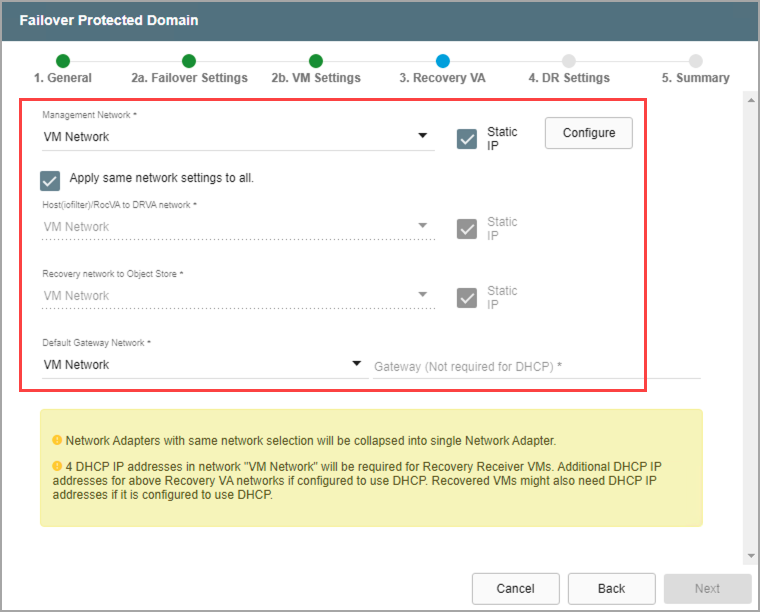
Configure a recovery virtual appliance (RocVA).
Note: Learn more about Recovery Virtual Appliances (RocVA).
4. DR Settings
- Select the DRVA and replication log storage of the recovery site from the drop-down menus.
- Specify sizes for the Replication Log and Metadata.
- Click the Next button.
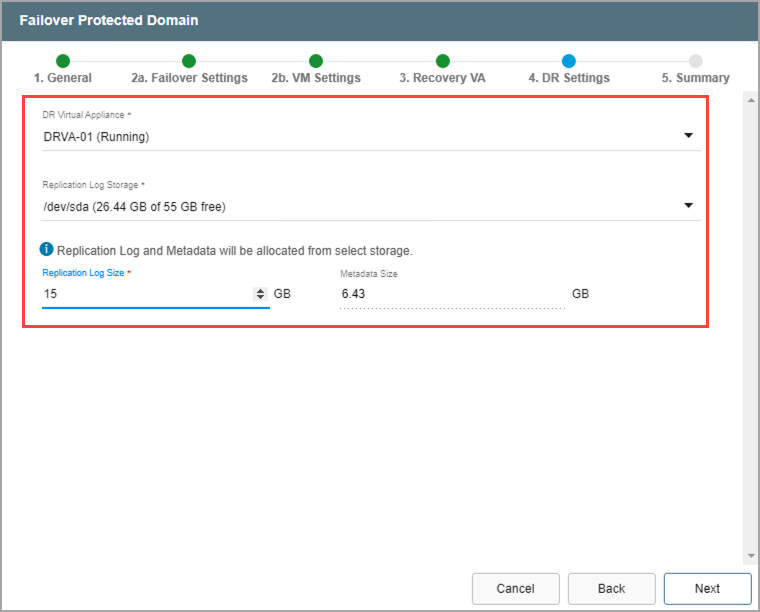
Specify DRVA and replication log details.
Note: The Replication Log and Metadata will be allocated from the selected replication log storage.
5. Summary
- Review all entered settings on the Summary step.
- Use the Back button to modify any settings that need to be changed.
- Click the Failover button to begin the failover process.
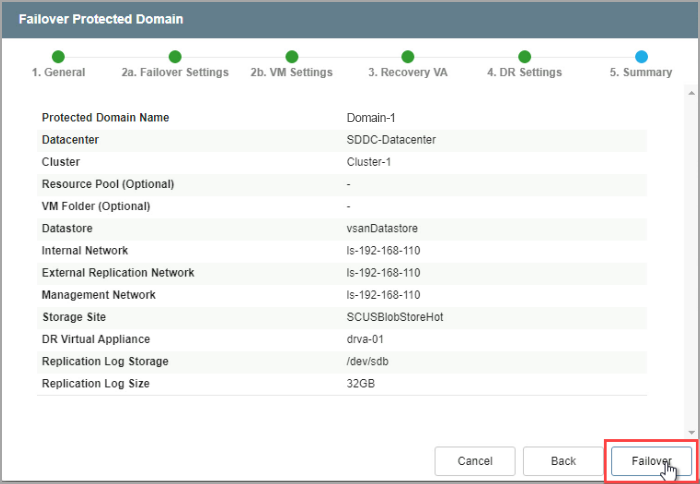
Review settings then start the failover process.
Note: The label of the failover button will indicate the failover mode being used (e.g., “Failover” or “Continuous Failover”).
- The failover process will begin and the mode of the protected domain will change to "Failover in Progress."
- Details of each task step can be viewed by clicking the blue "info" icon of the Current Step section.
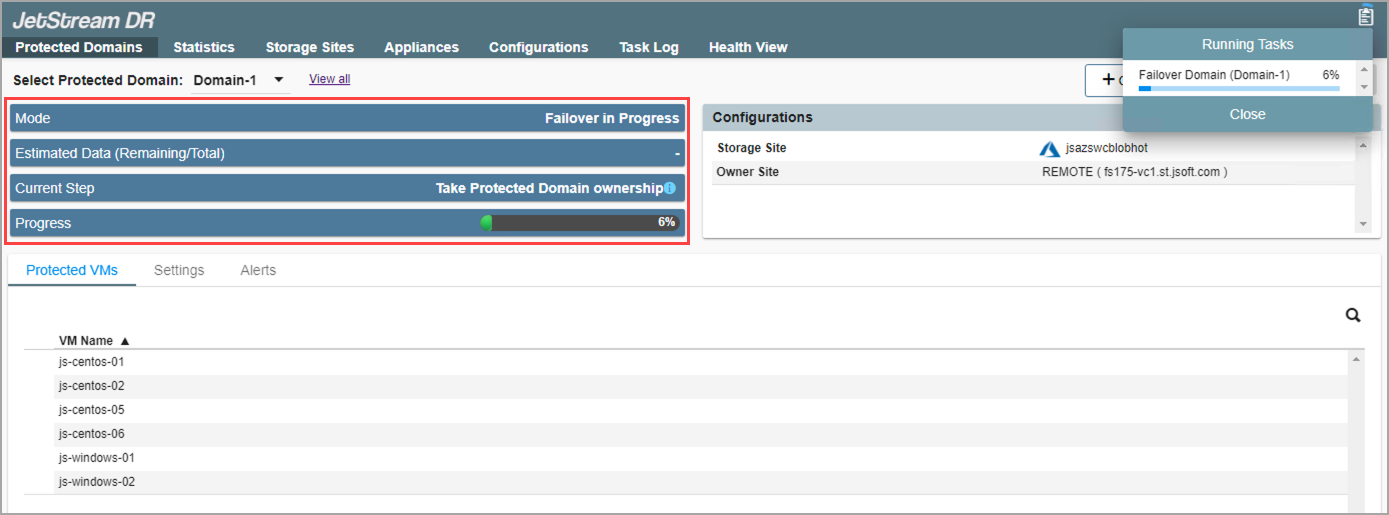
The failover process has begun.
Note: Failover mode is run when needed and performs the complete process to recover protected VMs to a recovery site. Continuous Failover mode should be configured and initiated prior to any disaster event such that when a disaster does occur recovery can be performed rapidly by simply "completing" the failover process.