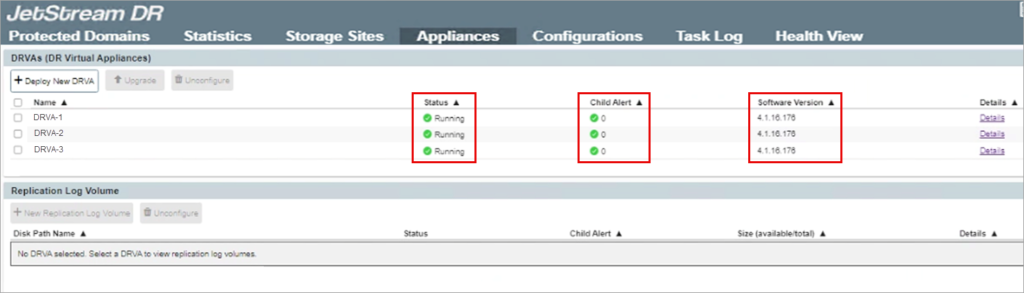This document describes the procedure for upgrading an on-premises installation of JetStream DR software.
Introduction
The software upgrade process can involve updating the MSA, Plugin, DRVA, RocVA, RVM, and cluster followed by a post-upgrade clean-up. Every version upgrade does not necessarily upgrade all the components. To ensure a smooth upgrade experience, adhere to the prerequisites listed below.
Prerequisites
The following prerequisite conditions must be met before attempting to upgrade JetStream DR software:
- Select a time window to perform the upgrade when the system is less loaded.
- Verify and confirm the integrity of all JetStream DR components, ensuring they are operational and error-free.
- Before proceeding, check and resolve any previously unsuccessful update tasks.
- Execute the clean-up operation using the command js_upgrade.py clean -v before initiating a new upgrade.
- Validate and ensure all ESXi host IO Filter storage/VASA providers are online: vCenter > Configure > Storage Providers.
- Ensure there are no active Affinity rules (ESXi) that could affect the host’s ability to enter maintenance mode.
- Ensure all ESXi hosts are in a healthy state.
- Temporarily suspend any scheduled backups (snapshot-dependent) during the DRVA upgrade activity to prevent backup failures (snapshots taken during this time will fail).
Upgrade Steps
Perform the following steps to upgrade an on-premises version of JetStream DR software.
Upgrade Bundle
- Download the latest GA bundle from your account in the JetStream customer portal or provided to you by JetStream Support.
- Transfer the ISO file
jetstreamsoft-jetdr-update-x.x.xxx.isoto the datastore where the MSA VM is located. - Ensure the file is error-free by performing checksum validation: certutil -hashfile <Path to the ISO file downloaded> SHA256
- (Compare the cipher to the SHA256 key provided with the bundle.)
- In vCenter:
- Right-click the MSA-VM then navigate to: Edit Settings > CD/DVD drive > Datastore ISO File.
- Expand the CD/DVD drive menu then browse to and select the uploaded ISO file (see above).
- Select the Connected check box.
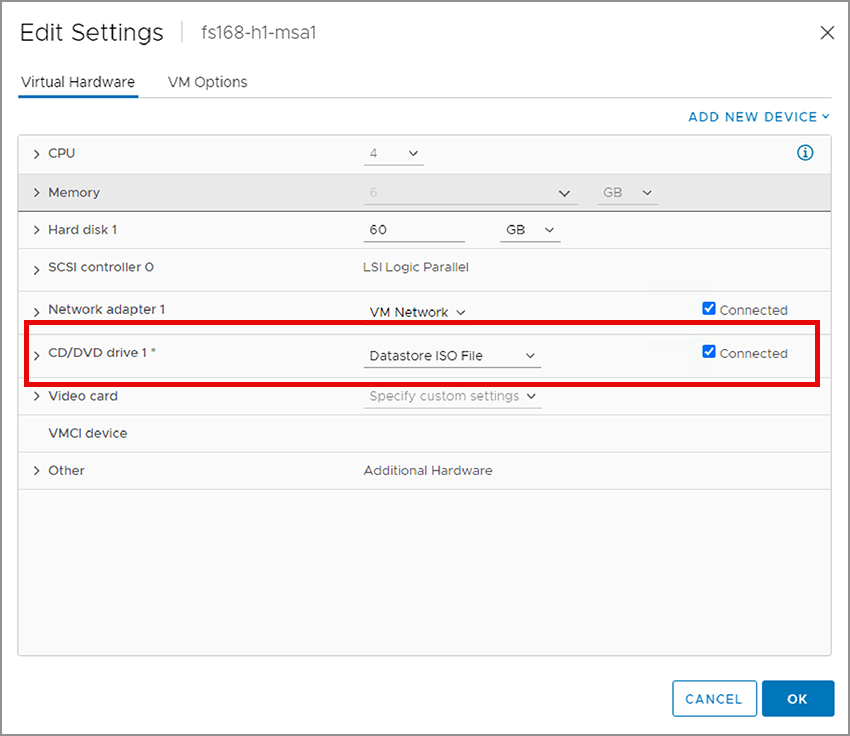
- Log into the MSA through the console and execute the following commands. Each should run then exit without any errors:
- js_upgrade.py check -v
- js_upgrade.py upgrade -v
Plugin Upgrade
- Log in to the management server (MSA) and a new plugin option should appear:
”New plugin available. To upgrade plugin on vCenter server Click here” - Click the hyperlink to upgrade the plugin.
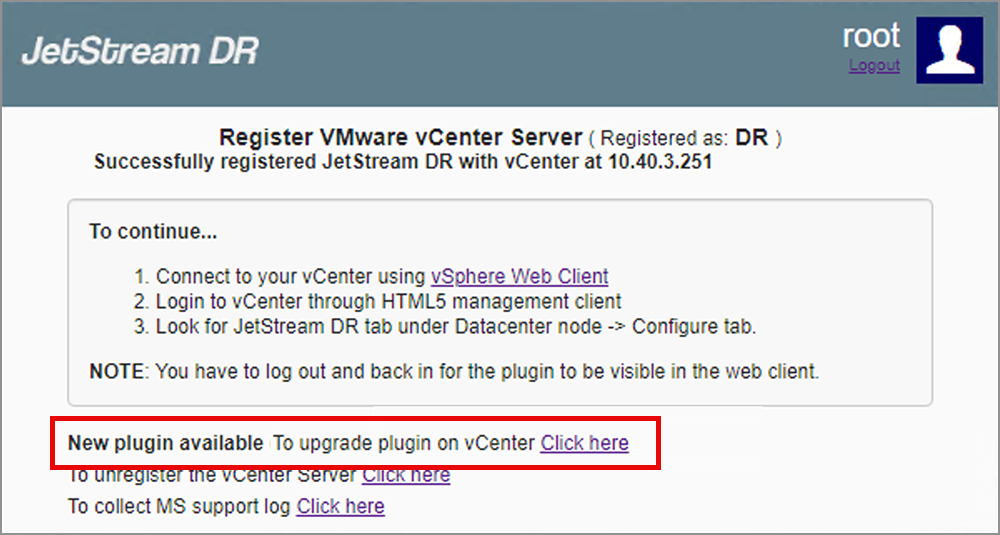
- Click the Confirm button to continue.
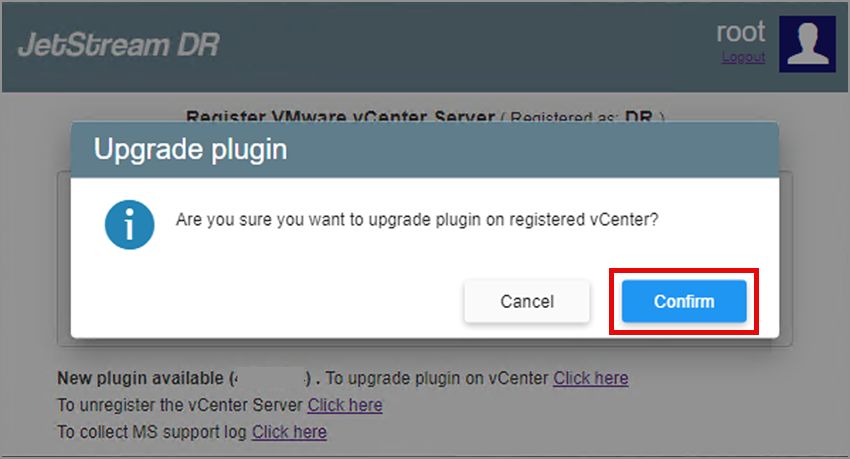
- A message will appear announcing the new plugin has been deployed.
- Refresh the browser to launch the upgraded plugin.

DRVA Upgrade
- Navigate to: Datacenter > Configure > Jetstream DR > Appliances.
- Under the DRVAs tab select all DRVA(s) with a new software version available.
- Affected DRVAs are indicated with a yellow icon and a “New Version Available” message appears when hovered over by the cursor.
- Under the DRVAs tab select all DRVA(s) with a new software version available.
- Click the Upgrade button.
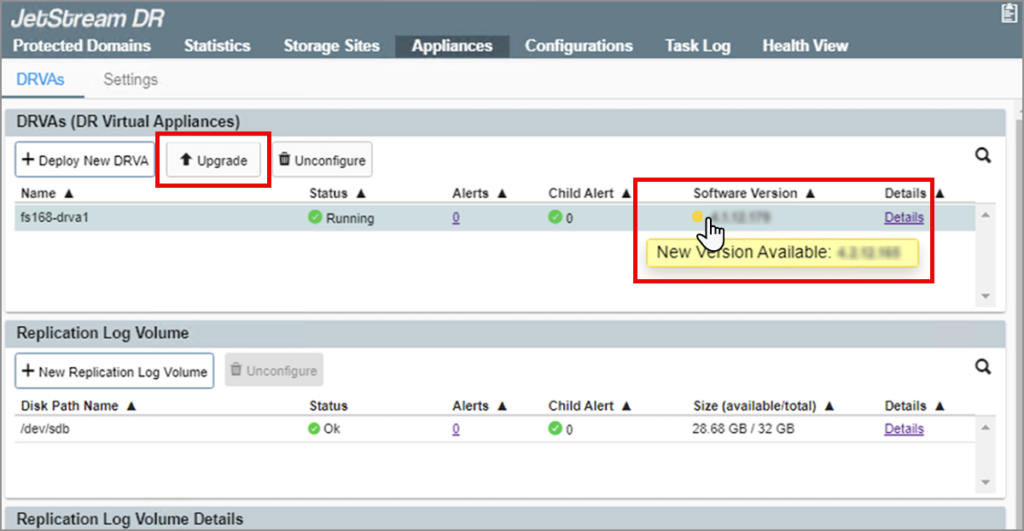
- Click the Confirm button to continue, then wait for the upgrade to complete.
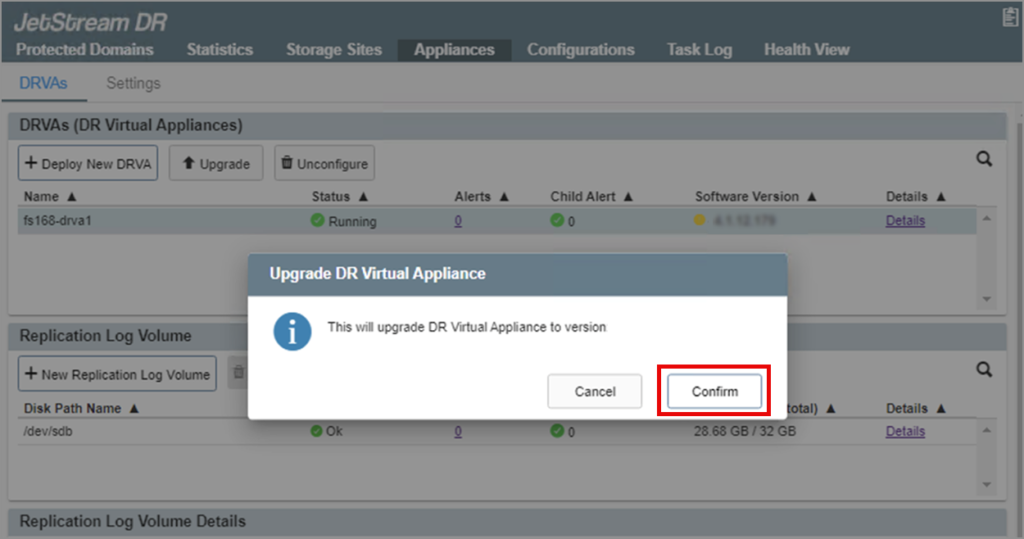
- After the upgrade has completed, confirm the status of the DRVA and replication log are operational (“green” status).
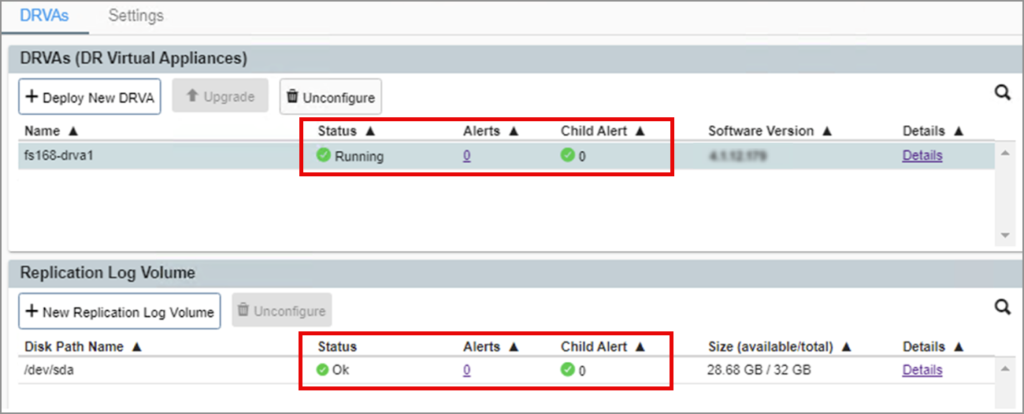
RocVA Upgrade
If Continuous Failover (CFO) domains are present, RocVA(s) may need to be upgraded.
- Navigate to: Datacenter > Configure > Jetstream DR > Protected Domains (with CFO running).
- An info message may appear indicating a new RocVA version is available.
- Click the More menu button then select Upgrade RocVA.
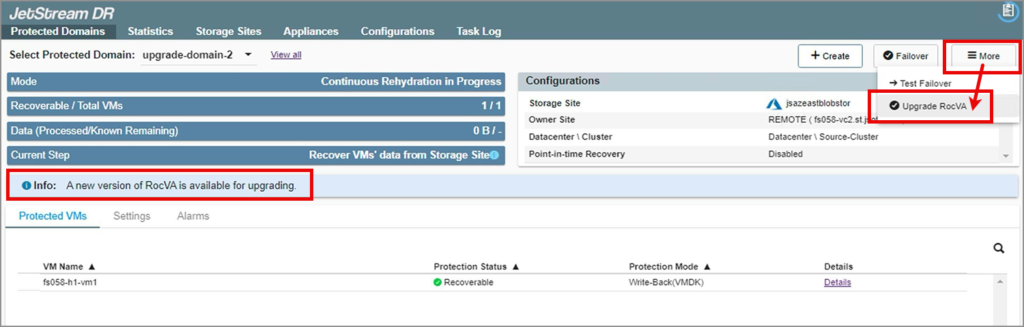
- Verify the upgrade is successful from the Tasks screen.
- Repeat the above steps to check the status of RocVAs in all CFO domains and upgrade them as necessary.
Cluster Upgrade
- Navigate to: Datacenter > Configure > Jetstream DR > Configurations.
- Under the Configured Clusters section select all cluster(s) with a new software version available.
- Affected clusters are indicated with a yellow icon and a “New Version Available” message appears when hovered over by the cursor.
- Under the Configured Clusters section select all cluster(s) with a new software version available.
- Click the Upgrade button.
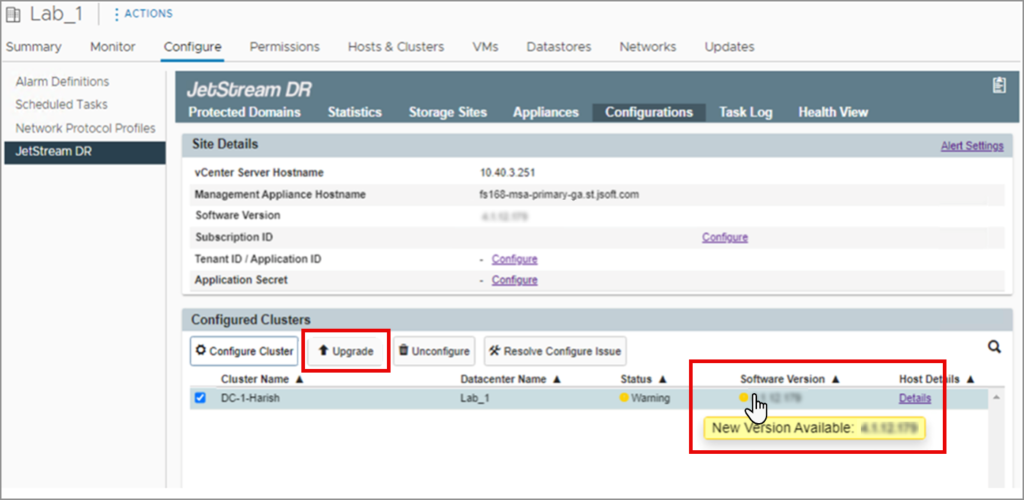
- Click the Confirm button to continue then wait for the upgrade to complete.
- The upgrade process will upgrade the IO Filter of each host by putting them into maintenance mode one at a time.
- Upgrade progress can be checked from JetStream DR > Task Log.
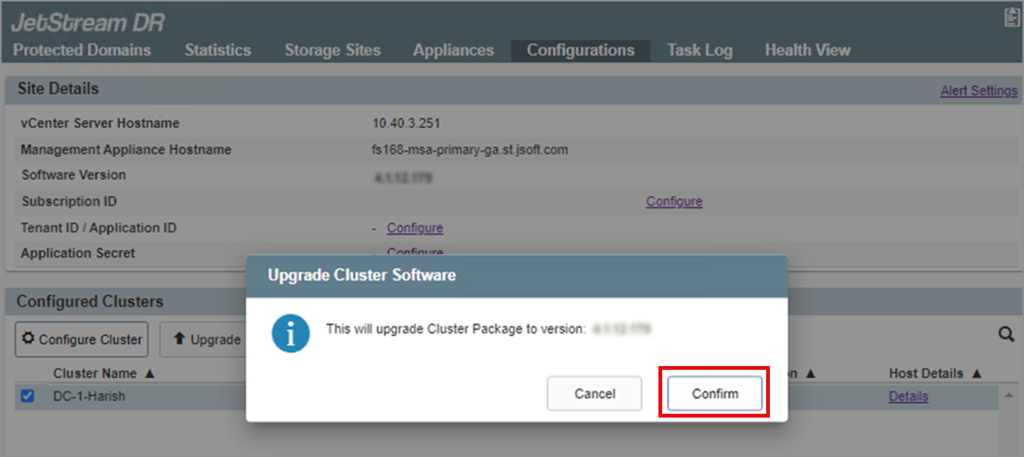
- Verify the upgrade is successful by checking the software version number from: Datacenter > Configure > Jetstream DR > Configurations > Configured Clusters.
Upgrade Conclusion
Cleanup
- After all components have been upgraded, clean up the upgrade package using the command: js_upgrade.py clean -v
- The command should exit without any errors.
Confirmation
Confirm success of the upgrade by validating the current software version numbers of the various elements from the JetStream DR UI.
- Navigate to: Datacenter > Configure > Jetstream DR > Configurations.
- Under Site Details:
- Check the Software Version
- Under Configured Clusters:
- Check the Status
- Check the Software Version
- Under Site Details:
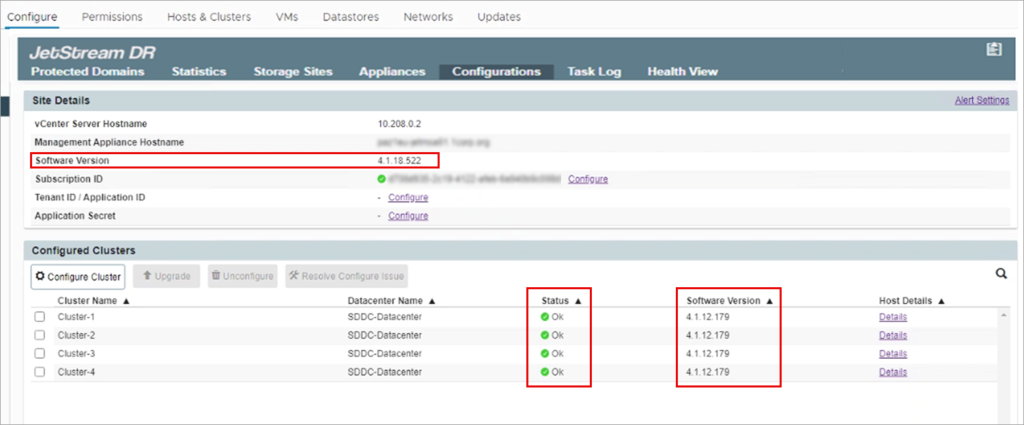
- Navigate to: Datacenter > Configure > Jetstream DR > Appliances.
- For each DRVA:
- Check the Status
- Check for any Child Alerts
- Check the Software Version
- For each DRVA: