Perform a Test Failover
To perform a test failover:
- On the Storage Sites screen of the test recovery site, click the Scan Domains button then import the protected domain to test.
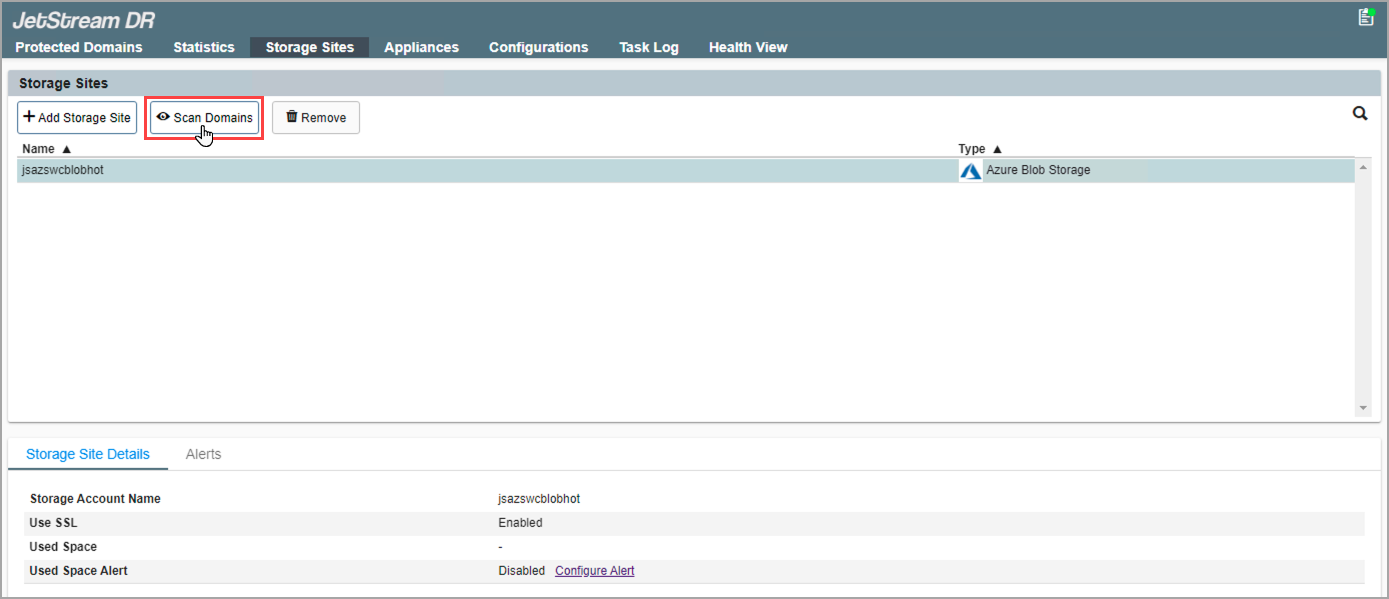
Scan protected domains from the storage site.
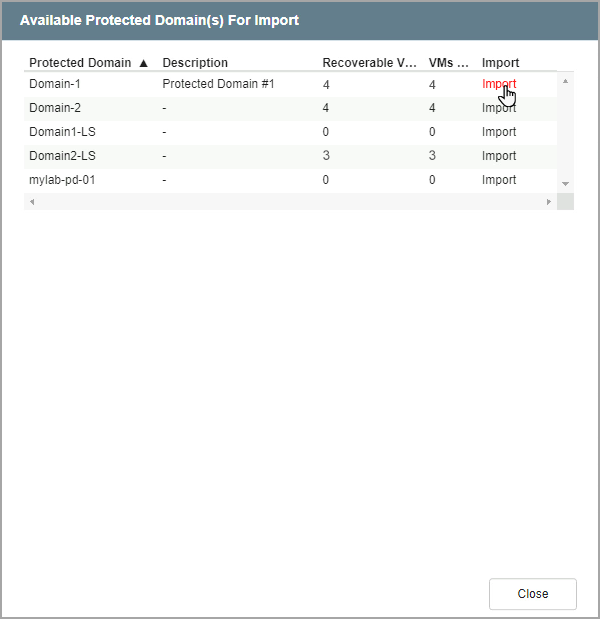
Import a protected domain.
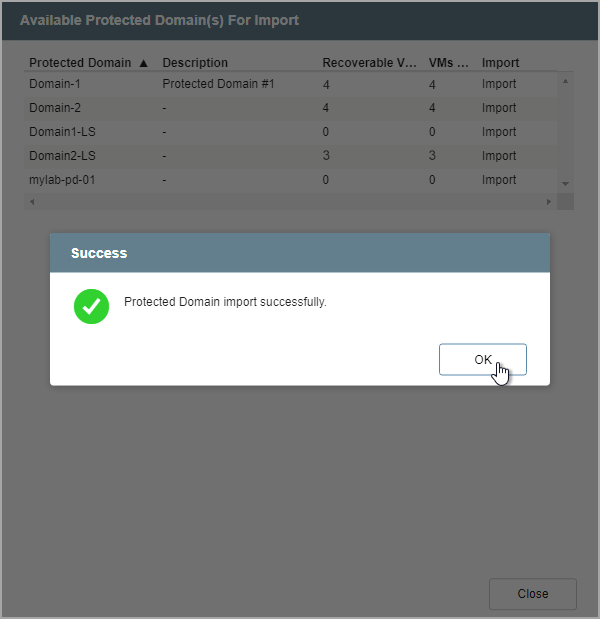
The protected domain has been imported.
- On the Protected Domains tab open the More menu and select the Test Failover option.
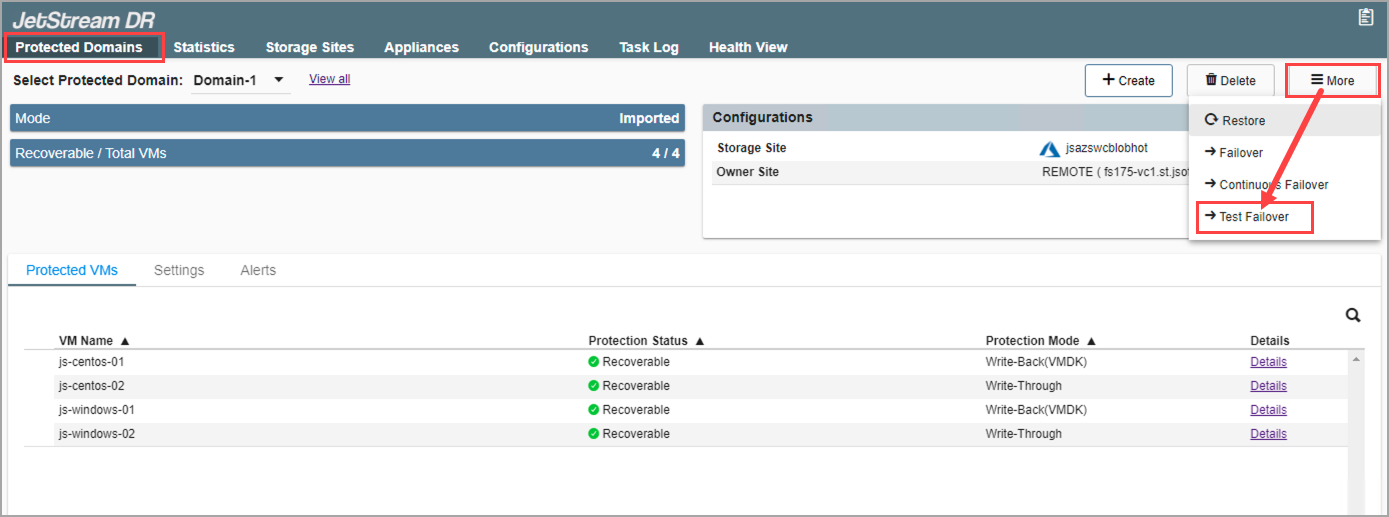
Select the Test Failover option.
- A message will appear announcing conditions necessary to test failover. Click the Continue button.
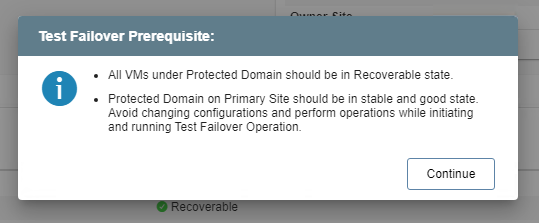
Test failover prerequisites are announced.\
- Follow the guided steps of the dialog window to configure test failover.
Note: The steps and parameters specified for test failover are essentially the same as used for failover in the actual production environment.
- General
- Review the protected domain name and selected storage site.
- If the information is correct, click the Next button.
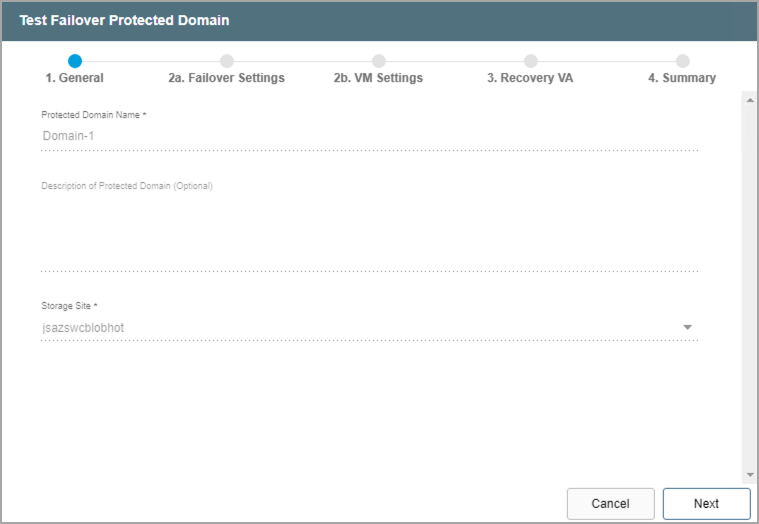
Review details of the imported domain.
- (a) Failover Settings
- Make selections from the drop-down menus to specify recovery settings of the recovery site, including: datacenter, cluster, resource pool, and datastore.
- Select options to automatically start recovery groups and gracefully shut down VMs.
- Click the Next button.
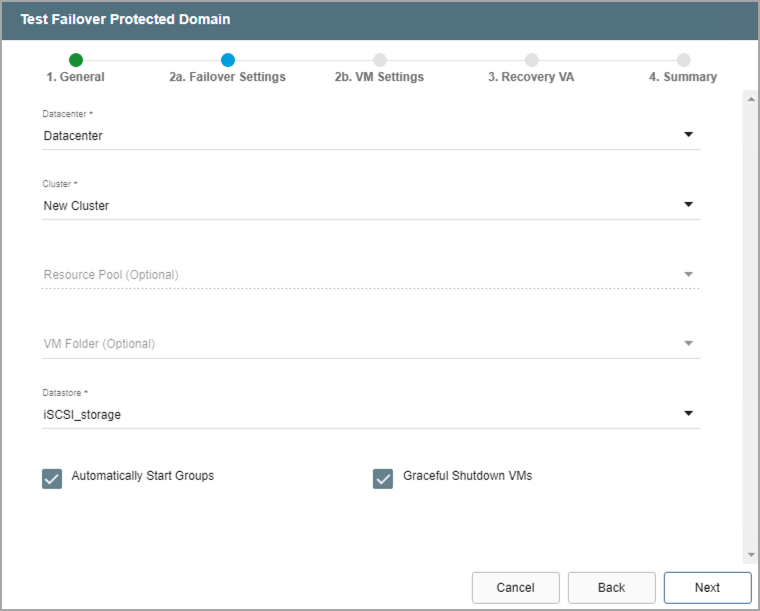
Configure failover settings.
- (b) VM Settings
- Map a recovery VM network to the protected VM network.
- Specify a storage policy for VMs (optional).
- Click the Next button.
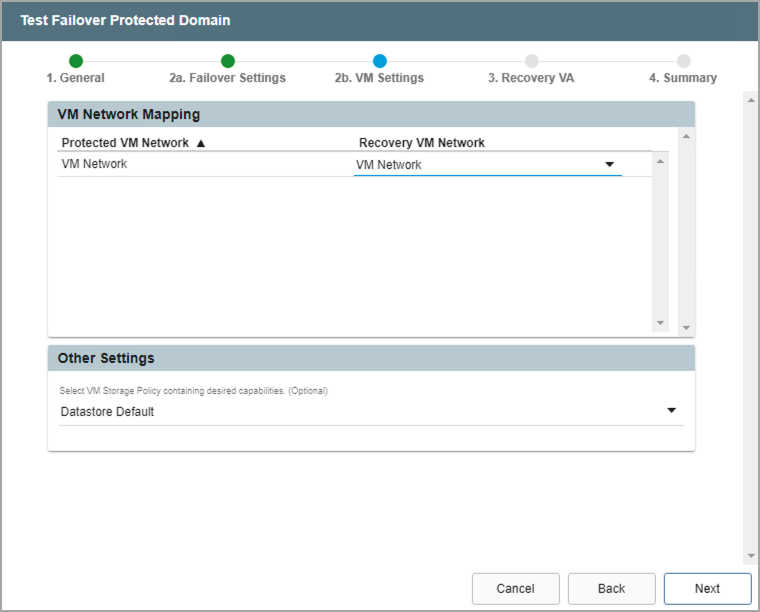
Configure VM settings.
- Recovery VA
- Specify network settings for the Management Network, Host (IOFilter)/RocVA to DRVA Network, and Recovery Network to Object Store.
- DHCP will be used by default.
- Static IP addresses can be manually assigned by de-selecting the Apply same network settings to all checkbox then selecting a network's Static IP checkbox and clicking its Configure button.
- A mix of static and dynamic IP addresses can be used.
- Specify a Default Gateway Network.
- This is not necessary if DHCP is used.
- Click the Next button.
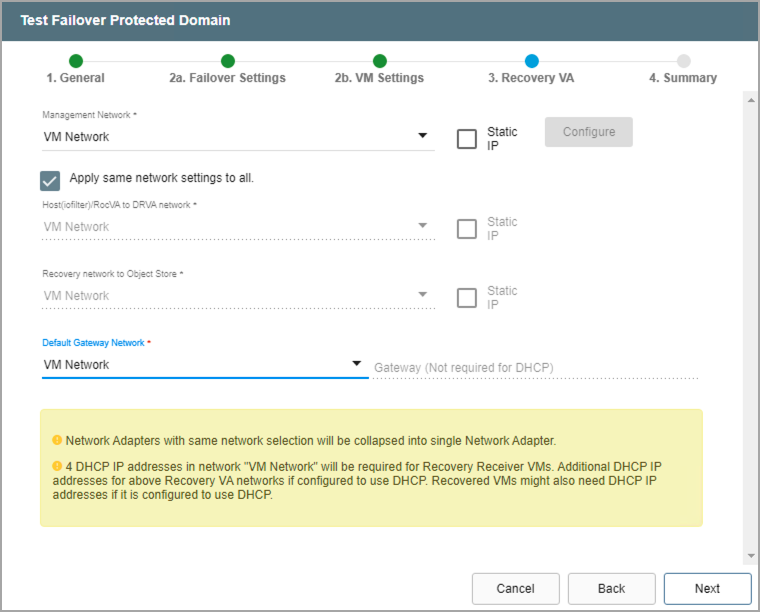
Configure a recovery virtual appliance (RocVA).
- Summary
- Review all entered settings on the Summary step.
- Use the Back button to modify any settings that need to be changed.
- Click the Test Failover button to begin the failover process.
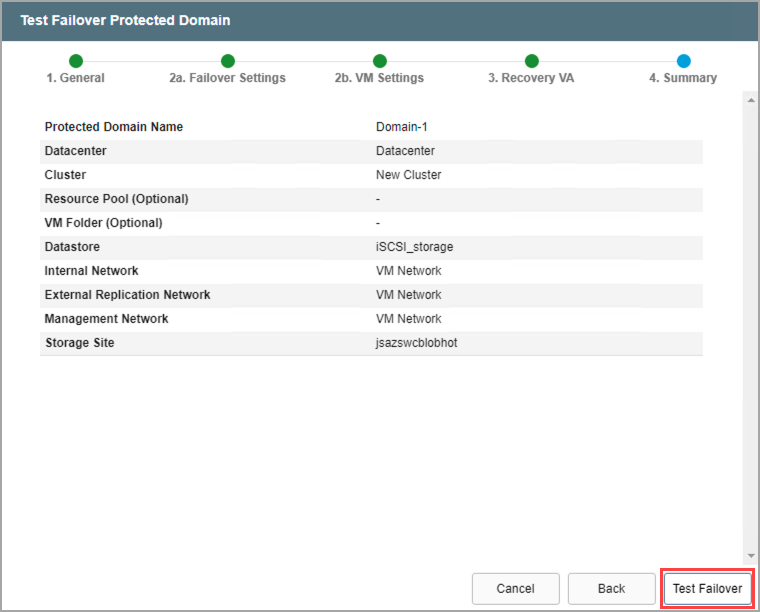
Review settings then start the test failover process.
- When test failover is started, VMs of the protected domain will failover from the storage site to the test failover recovery site exactly as they would to the actual recovery site in the production environment.
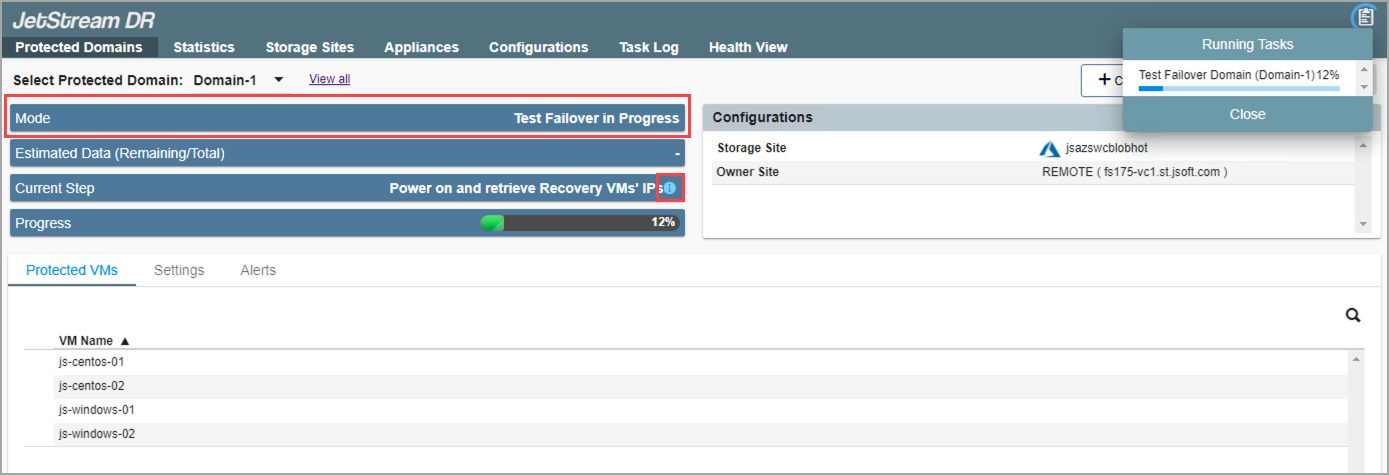
The test failover process has begun.
- Click the blue info icon in the Current Step field (refer to above) to view details of each failover task as it is performed during the test failover.
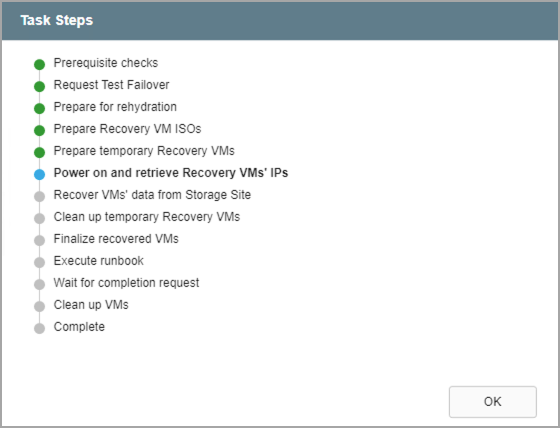
View details of individual task steps.
- When the failover process has finished a message will appear announcing VMs can be verified to complete the test failover
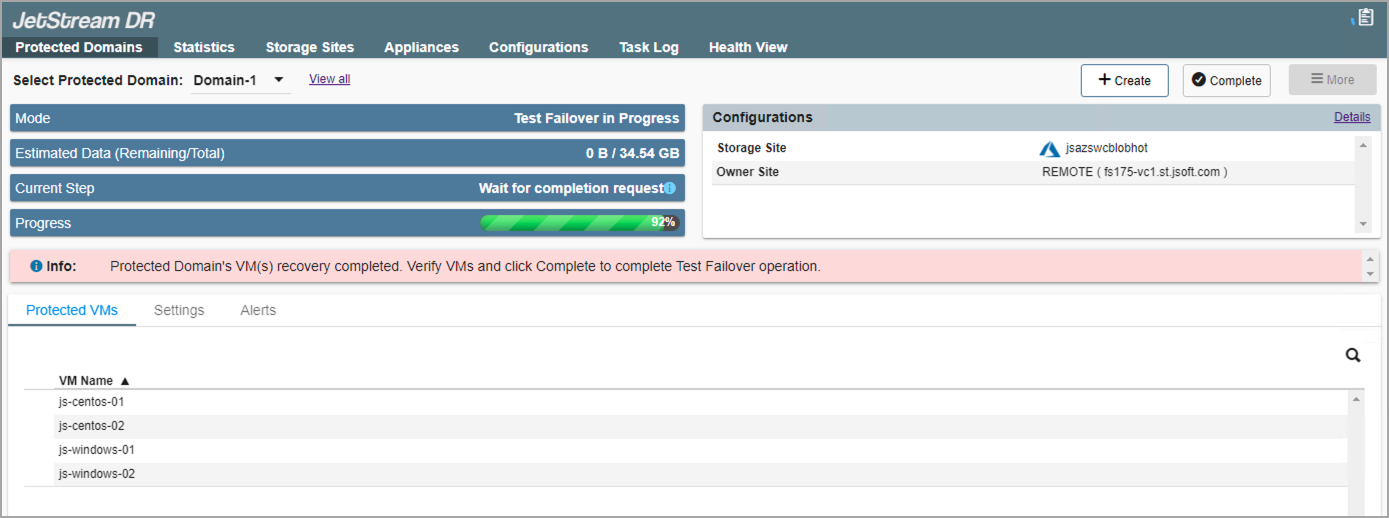
The protected VMs have been failed over and can now be tested.
- After VMs and data have been tested and the outcome of the test failover is deemed successful, confirm completion then click the Complete button to finish up.
- All data created at the test recovery site will be wiped from the system automatically.
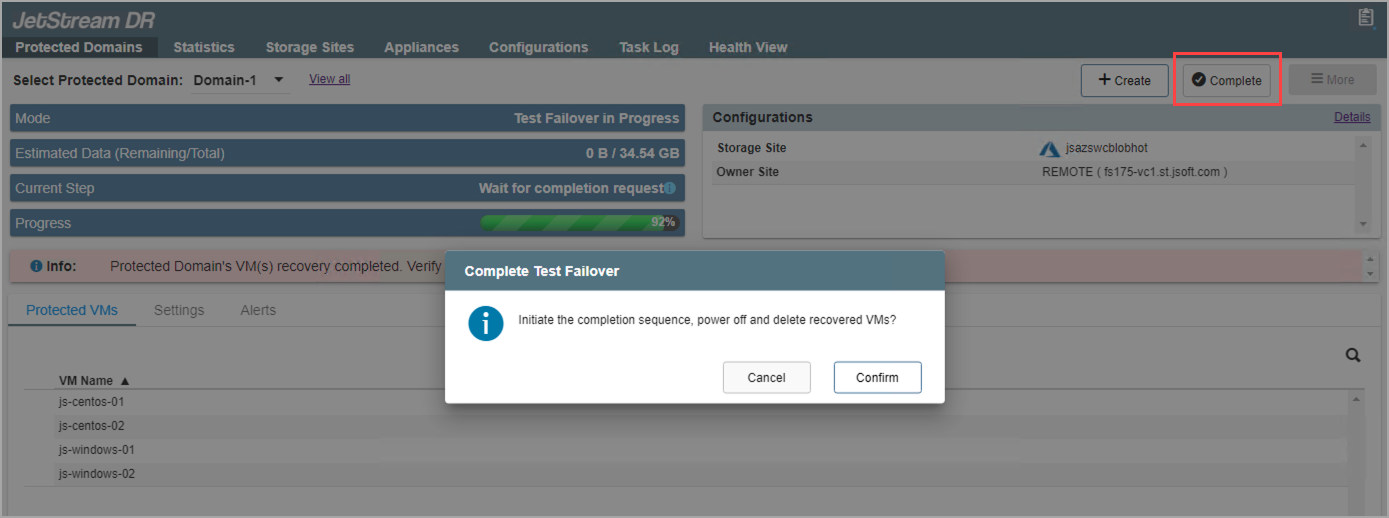
Click the Complete button to end test failover and purge the test recovery site.