Collect VMware Specific Logs
In certain situations, the JetStream Software support team may request VMware-specific log files (e.g., vmware.log, ESXi host log, vCenter log) to assist in analyzing an issue and proposing a solution or workaround. If requested, follow the instructions below to collect required VMware log files.
Instructions
Collect vCenter Server Support Bundle
- Log in to vCenter.
- Right-click vCenter from the Inventory panel.
- Select Export System Logs.
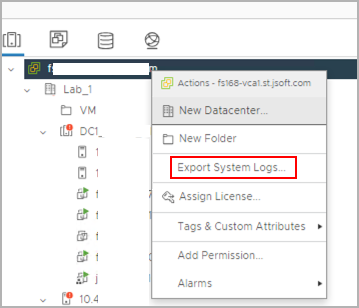
Figure 11: Select the Export System Logs option.
- Select the check box “Include vCenter Server and vSphere UI Client logs” then click the Next button.
- Do not select any specific hosts.
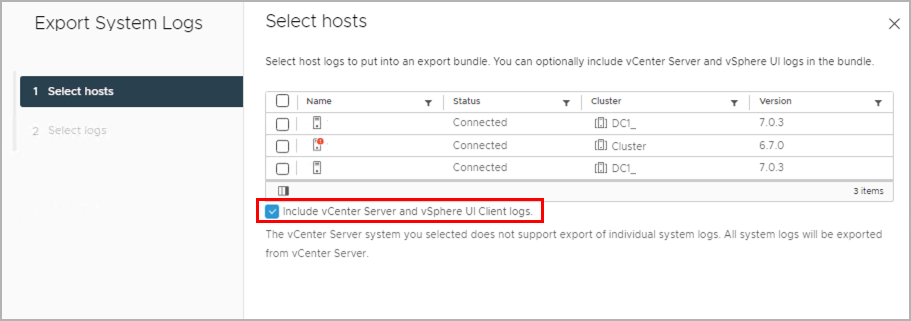
Figure 12: Select the option "Include vCenter Server and vSphere UI Client logs."
- Click the Export Logs button.
- Use the default settings of this screen.
- Do not configure a password for encrypted core dumps.

Figure 13: Click the Export Logs button.
- Monitor progress of log collection form the vCenter Tasks screen.
- After the logs have been collected, share them with the Jetstream Support team.
Collect ESXi Host Logs
- Start the process described above to collect the vCenter Server Support Bundle.
- On the step to Select hosts, choose the desired host(s) then click the Next button and proceed to export the log file.
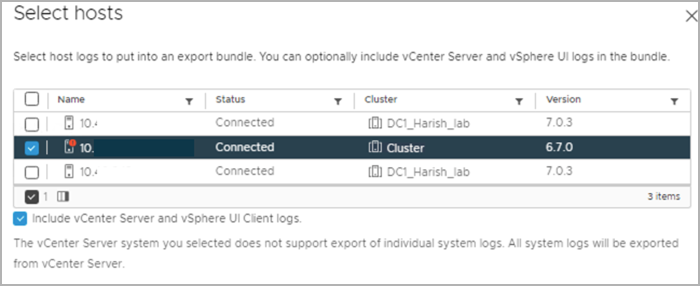
Figure 14: Select a host to collect its log file.
Collect Virtual Machine Logs (vmware.log)
- Navigate to the Datastore where the VM is hosted.
- Go to Files.
- Search for the VM by name.
- Select all instances of vmware.log files (ending with the extension ".log").
- Click the Download option.
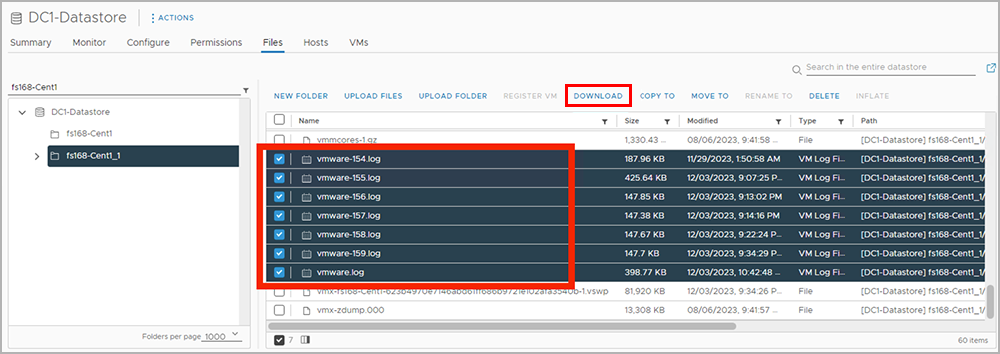
Figure 15: Select and download all files with the ".log" extension.
- The logs will be delivered bundled together as a single .zip file.
- Provide the log bundle to the JetStream Software support team.
Note: In the AVS environment, assistance from the Microsoft support team may be needed to gather ESXi Host logs and VCenter logs.